Actualmente, prácticamente todos los programas usan un entorno gráfico a un entorno de texto como lo era en sus tiempos el MS-DOS. Y es que trabajar con un entorno gráfico, nos proporciona simplicidad de comprensión y un mayor dinamismo a nuestros programas. Python tiene varias librerías para crear entornos gráficos pero en la entrada de hoy vamos a utilizar la librería Tkinter.
Empezaremos el primer ejemplo creando una ventana.
Expliquemos un poco lo que hemos escrito. from Tkinter import * llama a la librería para la creación de gráficos que viene cuando instalamos Python en windows. v0 = Tk() es la ventana principal, se pueden crear otras por supuesto, pero siempre debemos empezar por una principal y por último v0.mainloop () es el evento que llama al inicio del programa que va ligado a la ventana principal. Si todo ha ido bien deberíamos ver una ventana tal que así.
from Tkinter import * v0 = Tk() v0.mainloop()
Expliquemos un poco lo que hemos escrito. from Tkinter import * llama a la librería para la creación de gráficos que viene cuando instalamos Python en windows. v0 = Tk() es la ventana principal, se pueden crear otras por supuesto, pero siempre debemos empezar por una principal y por último v0.mainloop () es el evento que llama al inicio del programa que va ligado a la ventana principal. Si todo ha ido bien deberíamos ver una ventana tal que así.
Sencillo no? Además de esto podemos darle a nuestra ventana de inicio varias variables como color de fondo, tamaño, veamos otro ejemplo.
from Tkinter import * v0 = Tk() v0.config(bg="blue") # bg (BackGround) color de fondo. v0.geometry("320x240") # geometry nos da el tamano de la ventana. v0.title("Mi primer programa") # title cambia el titulo de la ventana. v0.mainloop()
Otra manera de elegir el fondo de nuestra ventana es escribiendo el color en hexadecimal. Con este código podemos elegir entre una amplia gama de colores que no encontraremos simplemente escribiendo "red"," black" o "yellow". Para conocer que codificación tiene un color podemos ir a esta página y seleccionar el que más nos guste.
Desde aquí, elegimos el color que queramos y copiamos el código del color que luego pegaremos a nuestro programa. Vamos a modificar el programa anterior y pondremos un color escrito en hexadecimal.
from Tkinter import * v0 = Tk() v0.config(bg="#00FF00") # bg (BackGround) color de fondo en hexadecimal. v0.geometry("320x240") # geometry nos da el tamano de la ventana. v0.title("Mi primer programa") # title cambia el titulo de la ventana. v0.mainloop()
Y el resultado es una ventana con color escrito en hexadecimal.
Y para acabar con las ventanas, solo nos queda insertar una imagen de fondo.
from Tkinter import * v0 = Tk() imagen1=PhotoImage(file="C:\gif\globe.gif") label1 = Label(v0, image=imagen1) label1.grid(row=1,column=1) v0.mainloop()
El código es bien sencillo, en file= buscamos la ubicación de la imagen y con label1 le decimos que va a ser la imagen y que la colocaremos en el row=1, column=1, de la ventana principal v0, vamos arriba a la izquierda)
Para insertar una imágen de fondo, tenemos que tener un par de cosas claras. Primero, el formato, debe ser gif, o por lo menos con este formato no vais a tener problemas y dos, el tamaño de la foto, si queremos tener una ventana de un tamaño determinado tendremos que insertar una imagen del mismo tamaño. Para conseguir una imagen en gif es tan sencillo como editarla con el paint usando el guardar como y seleccionando el formato gif. Veamos un ejemplo de como queda.
from Tkinter import * v0 = Tk() imagen1=PhotoImage(file="C:\Gif\power.gif") label1 = Label(v0, image=imagen1) label1.grid(row=1,column=1) v0.mainloop()
Pues por hoy ya está bien, en el próximo post sobre Python seguiremos con Tkinter y aprenderemos a crear botones, labels, textboxs, etc y trabajaremos un poco con ellos.




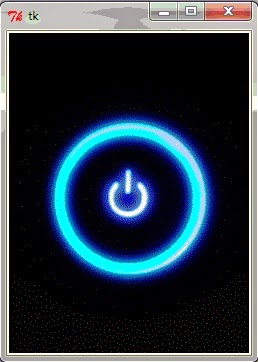
No hay comentarios:
Publicar un comentario